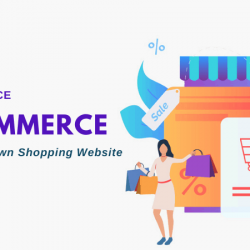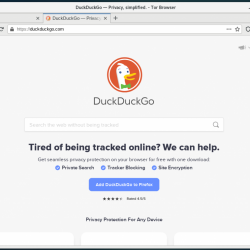在本教程中,我们将学习如何在 Debian 或 Ubuntu 上安装 WordPress。
让我们首先讨论WordPress。 我希望您可能听说过 WordPress。 但是WordPress到底是什么? WordPress 是一种网络发布软件,用于创建您自己的网站或博客。 它于 2003 年发布,现已成为最受欢迎的网络发布平台之一。
它为您提供最好的功能。 如果你想建立你的网站,大多数人认为他们应该学习 Web 开发。 这是给技术人员的,但非技术人员呢! 各位,完全不用担心。 WordPress 提供插件来构建和管理您自己的全功能网站,只需使用您的网络浏览器。 这是多么容易! 你不觉得吗? 无需学习如何编码,您就可以轻松构建网站。
你知道吗,管理 WordPress 非常容易。 无需花费太多时间在编码上,您就可以更改主题和插件。 WordPress 有 1000 多个免费主题和插件。
我希望您已经了解 WordPress。 让我们了解如何在 Debian 上安装 WordPress。
刷新 Ubuntu APT 存储库
第一步是刷新存储库数据。 我们将使用 apt update 命令来刷新存储库。 如果要更新软件包,请使用 apt upgrade 命令执行此操作。 使用 apt 命令是因为它将所有功能组合在一个命令中。 执行此操作的命令如下:
# sudo apt update
在 Debian 上安装 WordPress 和 LAMP Stack
LAMP 代表 Linux Apache MariaDB 和 PHP。 这些是我们在 Debian 上安装 WordPress 之前需要的软件包。 因此,我们将安装所有这三个组件。
我们有两件事,我们可以单独下载所有三个组件,或者我们可以通过输入一个命令来安装它。 它在你身上。 我刚刚使用了一个命令来安装所有这三个组件。 使用这个命令,它会自动安装 WordPress、apache 服务器和 MariaDB。 执行此操作的命令如下:
sudo apt install wordpress curl apache2 mariadb-server
如果要单独安装所有这些组件,请使用以下命令:
安装 apache 网络服务器:
sudo apt install apache2 libapache2-mod-php
要安装 MariaDB 服务器:
sudo apt install mariadb-client mariadb-server
要安装 PHP:
sudo apt install php php-mysql
安装这些软件包时,系统会要求您接受更改。 只是回应 是的 给它。 它将被安装。
从官方 Tar 存档在 Debian 上安装 WordPress
如果您更喜欢 DIY 类型的人,您可以使用下面的 tar 存档在 Debian 上安装 WordPress。 如果您使用 apt 包管理器下载和安装 WordPress,则无需按照我设置目录和文件权限的部分进行操作。
wget https://wordpress.org/latest.tar.gz
 安装 WordPress
安装 WordPress它将安装最新版本的 WordPress。 如上图所示,您可以使用 ls 命令检查 tar 文件是否已下载。 但是你需要解压这个 tar 文件。 为此,请使用以下命令。
tar xpf latest.tar.gz
它将成功安装。 您可以使用任何命令来安装 LAMP 堆栈。
Debian 上的数据库安装
当我们已经安装了数据库时,您可能会想现在该怎么办。 伙计们,这里我们需要创建数据库和用户。 此外,我们需要将所有权限授予该用户对创建的数据库的所有权限。 我已经讨论了以下命令:
sudo mysql -u root -p > CREATE DATABASE wordpress; > Grant all privileges on wordpress. * TO 'wordpress_user'@'localhost' IDENTIFIED BY '1234' > Flush privileges; > Exit
 创建数据库
创建数据库使用权限命令时,您可以设置自己的用户名和密码。 我使用了一个简单的密码。 您可以设置自己的密码。
授予 WordPress 的文件和目录权限,以及 Apache
如前所述,仅当您想通过从 WordPress.org 下载 tar 文件在 Debian 上安装 WordPress 时,才需要执行本节中的步骤。 如果您想使用 apt 命令完成安装,您可以继续重新启动 apache 和 MariaDB 并完全跳过本节。
成功安装 WordPress 并为其创建数据库后。 下一步是授予一些权限。 但在此之前,我们需要将 WordPress 的内容移动到 HTML 目录中。 使用 rm 命令删除 /var/www/html 目录中的文件,然后使用 cp 命令将内容复制到 /var/www/html 目录。 让我们看一下下面的命令:
sudo rm -fr /var/www/html
此命令将删除 /var/www/html 中存在的文件。 让我们看一下将内容复制到 /var/www/html 目录的命令。
sudo cp -r wordpress /var/www/html
此命令将简单地将 WordPress 的内容复制到 /var/www/html 目录。
下一步是授予权限 或改变所有权。 我们将使用 chown 命令 改变所有权。 基本上,chown 命令用于更改文件、目录和链接的所有者和组。 让我们讨论一下这个命令:
sudo chown -R www-data:www-data /var/www/html sudo find /var/www/html -type d -exec chmod 755 {} ; sudo find /var/www/html -type f -exec chmod 644 {} ;
输入命令时要小心。 基本上, 755 对任何目录的权限意味着每个人都有权读取和执行文件的所有者以及写入权限。 而对任何目录的 644 权限意味着文件的所有者可以读取和写入文件,并且文件所有者组中的用户以及其他所有人都可以读取这些文件。 我希望你理解这个概念。
停止 Apache 服务器
进行这些更改后,下一步是停止服务器,或者我们可以说重新加载它,这样当您在 Debian 上安装 WordPress 时,您可以从 Web 浏览器访问 CMS。 我们也可以使用 reload 命令重新加载它,或者我们可以停止它并重新启动服务器。 让我们讨论一下这个命令:
sudo systemctl stop apache2
启动 Apache 服务器
停止服务后,需要重新启动服务。 这可以使用 start with systemctl 命令来完成。 该命令讨论如下:
sudo systemctl start apache2.service
您可以使用 apache2.service 或简单地使用 apache2。
从 WordPress 开始
在 Debian 上安装 WordPress 并进行必要的配置后,我们可以开始设置它。 在这里,您需要在本地浏览器上访问 WordPress,只需键入 本地主机 命令作为浏览器中的 URL。 让我们讨论一下这个命令:
localhost OR https://IP_ADDRESS
 WordPress界面-1
WordPress界面-1您将看到以下界面,您需要在其中设置您喜欢的语言。 按 继续 选择语言后。
有关 WordPress 安装的信息
在 Debian 上安装 WordPress 后,下一个界面将包含有关 WordPress 安装的信息。 窗口将如下所示:
 WordPress 界面
WordPress 界面它只会指示您添加有关您在创建数据库时使用的数据库名称、用户名、密码和主机的信息。 选择后您会看到以下窗口 我们走吧 选项。
 WordPress 界面-3
WordPress 界面-3在这里,您需要添加创建数据库之前使用的详细信息。 添加所有详细信息后,您将看到以下窗口,表示 运行安装 如下图所示:
 运行安装
运行安装定义 admin 帐户
在这里,您需要定义 admin 帐户,即用户名和密码,后跟您的站点名称。 您可以根据自己的选择设置任何名称。 填写详细信息并继续进行。 让我们看看下面的图片:
 WordPress 界面
WordPress 界面接下来,您将看到登录窗口,您必须在其中添加与之前使用的相同的详细信息。 让我们看看下面的图片:
 WordPress 界面 5
WordPress 界面 5只需添加详细信息,然后单击登录。 您将看到以下窗口:
 WordPress 界面 6
WordPress 界面 6在这里,您会看到各种选项,例如添加帖子、自定义网站、添加关于您的网站等。 现在,您可以开始创建您的网站了。 而已! 在 Debian 上完全安装 WordPress 后,您可以继续为您的网站设置主题和插件。
结论
我们希望您现在对如何在 Debian 上安装 WordPress 有充分的了解。 尽管如果您有严格的用户管理策略,您可能需要稍微调整一下目录权限,但在 Debian 上安装 WordPress 的整体设置非常简单。 如果您在这种情况下需要任何帮助,请随时与我们联系!